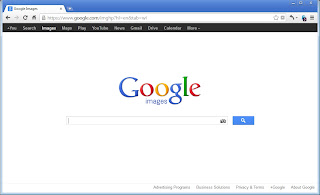If you're getting blurry text in fullscreen games, while in borderless or windowed mode they seam to appear just fine, you need to disable Morphological Filtering in AMD's Catalyst Control Center:
Morphological filtering, or Morphological Anti-Aliasing (MLAA) is "a technology that uses GPU-accelerated DirectCompute to apply full-scene anti-aliasing as a post-processing effect. This process differs from more traditional methods, like Supersample Anti-Aliasing (SSAA), which are applied during the rendering phase of the GPU pipeline" You can read more about it on AMD's official page .
With MLAA ON:
With MLAA OFF:
December 25, 2013
December 21, 2013
Firefox: Disable RC4 cipher and enable TLS 1.2
Disabling RC4
It is recommended you disable RC4 in your browser for added security as this cipher (an algorithm to perform encryption/decryption of data) as been compromised, Microsoft even issued a security advisory recommending to do so. BEWARE, this manipulation might break some websites using HTTPS.
1. In Firefox, open a new tab. In the address bar type:
about:configThis will call up Firefox's application settings page in which you can modify all of Firefox advanced, under-the-hood settings.
2. Ignore the warning and press I'll be careful, I promise! You can read more about about:config on Mozilla's official wiki page. In the search bar at the top of the page write RC4 and it will filter all of the keys using RC4. Double-click all of the 6 keys so that their value turns to false as in the image below.
The entries are:
security.ssl3.ecdh_ecdsa_rc4_128_sha
security.ssl3.ecdh_rsa_rc4_128_sha
security.ssl3.ecdhe_ecdsa_rc4_128_sha
security.ssl3.ecdhe_rsa_rc4_128_sha
security.ssl3.rsa_rc4_128_md5
security.ssl3.rsa_rc4_128_sha
3. That's it, you're done!
Enabling TLS 1.2
TLS (Transport Layer Security) provides secure communication channels over the Internet. It's what enables HTTPS. The newest version of the protocol fixes loopholes that can be used by exploits in SSL/TLS 1.0 and 1.1 which make it possible to break encryption on HTTPS connections. Keep in mind this only enables TLS 1.2 but doesn't enforce it, it's up to the website you visit to support it.
1. In about:config, search for security.tls.version.max.
2. Double-click the entry and set it's value to 3.
3. You're done! Read more about TLS in the Firefox Knowledge Base.
September 6, 2013
Speed up old Android phones with Seeder
If you have an old Android phone like I do and don't plan on upgrading in the near future, you can try this app called Seeder.
Seeder works only on rooted phones and in the words of his developer it works as follows:
Many Android tasks run slower than they should for one simple, yet not-so-obvious reason: they consume large amounts of random data from a limited source. Random data is used to generate session keys and unique identifiers, in SSL and wifi, while starting processes, and during inter-process communication.
Seeder [...] assists the kernel in "topping off" the entropy pool by re-seeding it with data from the non-blocking (high performance) random device.
[...] On some devices, applications load significantly faster (particularly large ones like Facebook, Chrome, and Youtube), and task switching becomes effortless. Fewer visual "hiccups" occur.Tested and approved, it works.
September 5, 2013
How To: Turn Firefox into Chrome
One of the strengths of Chrome is definitely its straightforward usability and uncluttered user interface. It is minimalist and sleek but very powerful. There are of course, other design decisions that are not readily apparent to the general user but which make Chrome a pleasant experience, such as the sand-boxed processes and tabs or that the address bar doubles as a search bar.
The disadvantage to all of this is that Chrome doesn't allow for any customization of its interface. You either like it how it is or you use another browser. The number of Chrome extensions, while steadily increasing, doesn't match the number of Firefox add-ons and the world of possibilities they open up for the user. As such, it might be a good idea to use Firefox while keeping what makes Chrome great. The best of both worlds.
You might want to check an earlier article I did on the different versions of Firefox and some tweaks you can make to the browser. For this guide I will be assuming you have the default version of Firefox (version 20+) and have a new user profile. To reset your settings to factory settings go to Firefox > Help > Troubleshooting Information > Press the "Reset Firefox..." button.
Now you want to get rid of the Search Bar, the Stop button, and the List all tabs button to the very right. You also want to move the Reload and Home button to the left side of the address bar. Refer to the screenshot at the top of this article to see how Chrome looks like exactly.
Stylish is an awesome add-on that will let you change, not only Firefox but also websites with so called userstyles. Install it and proceed to part 3.
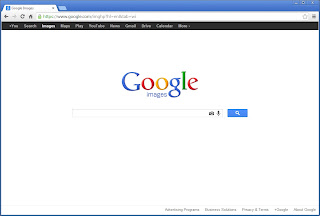 |
| Chrome |
The disadvantage to all of this is that Chrome doesn't allow for any customization of its interface. You either like it how it is or you use another browser. The number of Chrome extensions, while steadily increasing, doesn't match the number of Firefox add-ons and the world of possibilities they open up for the user. As such, it might be a good idea to use Firefox while keeping what makes Chrome great. The best of both worlds.
You might want to check an earlier article I did on the different versions of Firefox and some tweaks you can make to the browser. For this guide I will be assuming you have the default version of Firefox (version 20+) and have a new user profile. To reset your settings to factory settings go to Firefox > Help > Troubleshooting Information > Press the "Reset Firefox..." button.
Part 1 : General appearance
The most essential thing to making Firefox look like Chrome is this nifty add-on called FXChrome. Download and install it and you will see the difference right away. This will change Firefox's user interface to one that looks more like Chrome.
After you have FXChrome, you want to get rid of Firefox's toolbar clutter and rearrange some icons.
Go to Firefox > Options > Toolbar Layout... (or simply right-click the toolbar and press "Customize...")
Now you want to get rid of the Search Bar, the Stop button, and the List all tabs button to the very right. You also want to move the Reload and Home button to the left side of the address bar. Refer to the screenshot at the top of this article to see how Chrome looks like exactly.
You also want to get rid of the Menu Bar (if you have it enabled), so just right-click somewhere on the toolbar and uncheck Menu Toolbar. Having the Bookmarks Toolbar show up is up to you, it will function the same as on Chrome.
Part 2 : Add-ons
It's starting to look pretty good but now we need some add-ons to change some things we can't do out of the box.
Movable Firefox Button. This little add-on will allow us to change the position of Firefox's orange menu button (now a big grey Firefox button) but also style it accordingly later on. After you installed this add-on and restarted your browser, you want to drag the menu button to the far right of your toolbar, just like we did with the other buttons in part 1 of this article.
Unlike Firefox that opens a downloads window, Chrome puts your downloads in a statusbar at the bottom of your screen. With Download Statusbar we can mimic that behaviour but also get some nifty options for our downloads that aren't available to Chrome users. After you installed this add-on, go into its options and make sure Full Mode is ticked, the rest is up to preference.
Unlike Firefox that opens a downloads window, Chrome puts your downloads in a statusbar at the bottom of your screen. With Download Statusbar we can mimic that behaviour but also get some nifty options for our downloads that aren't available to Chrome users. After you installed this add-on, go into its options and make sure Full Mode is ticked, the rest is up to preference.
Part 3 : Userstyles
This is what we have so far. You can see I downloaded an image, car.jpg, and have it shown in the statusbar. I also have my menu button to the rightmost of the toolbar. Now we're going to need to change colors and visuals. This will be done with the help of Stylish and userstyles.org.
FXChrome App Button will change the big Firefox menu button to something that looks like Chrome's three stripes menu button.
Custom Background Color will allow you to pick a color for your Firefox window if you don't like FXChrome's default grey color. Pick a background theme from the ones available and then press the big + Install with Stylish button. I personally use the Chrome one.
App Window Controls will change the minimize/maximize/close buttons of the window to match those of Chrome.
Find Bar will of course change the find bar (CTRL+F) of Firefox to one that looks more like the minimalistic one of Chrome.
FXChrome App Button will change the big Firefox menu button to something that looks like Chrome's three stripes menu button.
Custom Background Color will allow you to pick a color for your Firefox window if you don't like FXChrome's default grey color. Pick a background theme from the ones available and then press the big + Install with Stylish button. I personally use the Chrome one.
App Window Controls will change the minimize/maximize/close buttons of the window to match those of Chrome.
Find Bar will of course change the find bar (CTRL+F) of Firefox to one that looks more like the minimalistic one of Chrome.
Part 4 : Results and final words
And we're done! This is how my Firefox looks. Now it is up to you to customize it even further with more add-ons or userstyles if you feel the need. I'm using Ghostery and Tab Mix Plus here, two excellent add-ons.
August 30, 2013
Microsoft Word - Automatically open the last document at launch
If you work with Word, here's a nice little trick that will allow you to automatically open the most recent document you worked on or viewed at the start of the program.
This will save you a few clicks to open the document you want next time.First, create a shortcut to Word (WINWORD.EXE) on your desktop or in the taskbar. The executable should be located at (depending on the version of Word you use):
"C: \ Program Files \ Microsoft Office 15 \ Office15 \ WINWORD.EXE" or
"C: \ Program Files \ Microsoft Office \ Office"Second, right-click the executable > Send to > Desktop (create shortcut).
Finally, right-click the shortcut and go into Properties. At the end of the Target: after the quotation marks, add the following:
/mfile1It should look like this (here I'm using Office 15 so the winword.exe path might look different to you):
"C:\Program Files\Microsoft Office 15\Office15\WINWORD.EXE" /mfile1
August 17, 2013
Fix: headset/headphones make a buzzing noise when plugged in the front panel
A buzzing/humming noise in your headset or headphones is most likely electromagnetic interference, meaning a "disturbance that affects an electrical circuit due to either electromagnetic induction or electromagnetic radiation emitted from an external source. The disturbance may interrupt, obstruct, or otherwise degrade or limit the effective performance of the circuit." - Wikipedia
There are a few things you can do to solve this issue:
1. Plug-in your headset in the back panel jack of your computer. The front jack panel of a lot of computer cases are known to be badly isolated and are often prone to interference. The I/O back panel of your motherboard is far more likely to be better built and grounded. If your headset cable is not long enough to reach the back you might want to get an extension cord.
2. The cause can be bad drivers. Make sure you have updated sound card and headphone drivers. Check your sound card/headphones/headset vendor's website for the newest drivers.
3. Open up your computer (when it's totally shut down and disconnected from any source of power, of course) and make sure all your connections are properly separated and don't touch each other. Computer cable management is important to avoid any cable problems. See below for a computer with good cable management. You will notice how all the cables go through the back and are separate from each other:
4. Open up your computer (when it's totally shut down and disconnected from any source of power) and disconnect your front panel and any other device making use of USB ports connected to the motherboard. Plug your computer back on and connect your headphones and see if the buzzing sound is still present. Continue to plug back in your USB devices and turning on and off your computer to find the culprit.
5. Another possible solution to the buzzing noise could be to get a new or separate sound card. If all of the above doesn't fix the buzzing noise, a component of your computer could be defective and will need to be replaced.
 |
| I/O back panel of a motherboard |
There are a few things you can do to solve this issue:
1. Plug-in your headset in the back panel jack of your computer. The front jack panel of a lot of computer cases are known to be badly isolated and are often prone to interference. The I/O back panel of your motherboard is far more likely to be better built and grounded. If your headset cable is not long enough to reach the back you might want to get an extension cord.
2. The cause can be bad drivers. Make sure you have updated sound card and headphone drivers. Check your sound card/headphones/headset vendor's website for the newest drivers.
3. Open up your computer (when it's totally shut down and disconnected from any source of power, of course) and make sure all your connections are properly separated and don't touch each other. Computer cable management is important to avoid any cable problems. See below for a computer with good cable management. You will notice how all the cables go through the back and are separate from each other:
 |
| Good cable management is essential |
4. Open up your computer (when it's totally shut down and disconnected from any source of power) and disconnect your front panel and any other device making use of USB ports connected to the motherboard. Plug your computer back on and connect your headphones and see if the buzzing sound is still present. Continue to plug back in your USB devices and turning on and off your computer to find the culprit.
5. Another possible solution to the buzzing noise could be to get a new or separate sound card. If all of the above doesn't fix the buzzing noise, a component of your computer could be defective and will need to be replaced.
Tags:
buzzing
,
fix
,
front panel
,
headphones
,
headset
,
humming
,
noise
August 10, 2013
Turn Windows features on or off is empty/blank in Windows 7/Vista
If you ever uninstalled a program in Windows Vista or 7 from the Control Panel, you probably noticed the option “Turn Windows features on or off” in the left pane of the window. This option allows you, just like for any programs you installed, to install/uninstall Windows features such as games, the indexing service, Internet Explorer, Windows Media Center and several other system components.
However you might have encountered a problem when you clicked the option and were faced with this window:
Usually you would see a "Please wait..." while Windows loads the features but here nothing happens, even after several minutes. This is a known bug that Microsoft acknowledges in their knowledge base article 931712 and although their proposed methods for fixing this bug might work for some people, it didn't for me.
What fixed it was actually enabling a service I had accidentally disabled in one of my sessions of fiddling with my system. The service in question was Windows Modules Installer, also known as Trusted Installer or TrustedInstaller.exe.
Here is how you activate it:
1. Go to Start > Run... or simply press Windows + R to open up the Run prompt window.
2. Type services.msc and press OK to open up the Services manager.
3. In the window that opens up, look for a service named Windows Modules Installer.
4. Double-click it, or right-click and select Properties.
5. In the window that opens up, in "Startup type:" set it to Automatic.
6. Press OK or Apply to validate.
Reboot your computer, everything should work as intended now.
Tags:
bugfix
,
services
,
trustedinstaller
,
Windows 7
,
Windows Vista
June 13, 2013
A Firefox Guide: Everything you need to know about your fox
1. Which Firefox should I get?
There are a number of Firefox forks other than the ones shown here, but these are probably the most popular.
The most stable, tried, tested, used by millions
Very stable with the latest features
"The newest innovations in an experimental environment"
 Nightly (pre-alpha)
Nightly (pre-alpha)
"These builds are for testing purposes only"
Custom-built and optimized for Windows operating systems
High performance browser specifically for Windows 64-bit systems to enhance speed
2. Fixing Firefox
Disable and/or delete useless plugins:
Disable: Firefox > Add-ons > Plugins > Disable
Delete: Right-click plugin > Show More > "File" (find and delete)
How to restart Firefox in Safe Mode (addons disabled, default theme, default toolbar settings):
Firefox > Help > Restart with Add-ons Disabled
How to reset Firefox to its default state:
Firefox > Help > Troubleshooting Information > Reset Firefox
Create a new profile:
Run: firefox.exe -p
Terminal: firefox -p
Disable: Firefox > Add-ons > Plugins > Disable
Delete: Right-click plugin > Show More > "File" (find and delete)How to restart Firefox in Safe Mode (addons disabled, default theme, default toolbar settings):
Firefox > Help > Restart with Add-ons DisabledHow to reset Firefox to its default state:
Firefox > Help > Troubleshooting Information > Reset FirefoxCreate a new profile:
Run: firefox.exe -pTerminal: firefox -p
3. about:pages
about: Displays your useragent string
about:about Displays all of the about pages
about:buildconfig Displays configure args
about:cache Lists cache entries
about:compartments Shows JS mem
about:config Displays a settings interface
about:crashes Displays all Firefox crashes
about:healthreport Start up times
about:home Displays the home page
about:memory Shows memory
about:permissions Edit site permissions
about:privatebrowsing Private browsing mode
about:support Prints all add-ons
about:telemetry Performance and usage
about:mozilla Easter egg
about:robots Easter gg
4. Firefox command line (shift+F2)
screenshot --fullpageSave a PNG image of the visible window only:
screenshotRestart the browser:
restartShow all of the available commands:
help5. userChrome.css
/* No Firefox Button */
#appmenu-button{display:none !important;}
/* No load progress indicator */
.tab-throbber{display:none !important;}
/* No horizontal scrollbar */
#content browser{margin-right:-14px !important;
overflow-y:scroll; overflow-x:hidden;}
/* No site favicon */
.tab-icon-image{display:none !important;}
/* No "X" button to close tab */
.tab-close-button{display:none !important;}
/* No auto-complete arrow on location bar */
.autocomplete-history-dropmarker{display: none !important;}
/* To make your own userChrome.css tweaks, find elements using the DOM Inspector on "chrome://browser/content/browser.xul" */
6. about:config tweaks
Turn off the new tab page, and makes it about:blank:
browser.newtab.url => about:blank
Turn off Geolocation:
geo.enabled => false
Turn off file virus-scan after download:
browser.download.manager.scanWhenDone => false
Override the useragent to most common useragent (not needed with Blender/UA Switcher):
New > string: general.useragent.override =>
Mozilla/5.0 (Windows NT 6.1; WOW64; rv:20.0) Gecko/20100101 Firefox/20.0
Force installation of non-updated add-ons:
New > boolean: extensions.checkCompatibility.[version #] => false
Disable prefetching (preloading of pages), which lowers RAM usage:
network.prefetch-next => false
Override location bar search (pick only one):
keyword.url => "https://duckduckgo.com/html/?q="
keyword.url => "https://startpage.com/do/search?q="
Load plugins when you click them (instead of automatically):
plugins.click_to_play => true
Enable HTTP pipelineing regularly, on SSL pages, and on proxies, respectively:
network.http.pipelining => true
network.http.pipelining.ssl => true
network.http.proxy.pipelining => true
Increase the amount of connections/requests Firefox will make:
network.http.pipelining.maxrequests => 64
network.http.max-connections => 512
network.http.max-persistent-connections-per-server => 32
Speed up the security delay when installing add-ons:
security.dialog_enable_delay => 500
Disable tab animations:
browser.tabs.animate => false
Put cache on RAM:
browser.cache.memory.enable => true
browser.cache.memory.max_entry_size => -1
browser.cache.disk.enable => false
browser.cache.disk.parent_directory => /tmp/firefox
Reduce page loading delay:
New > integer: nglayout.initialpaint.delay => 0
New > boolean: content.interrupt.parsing => true
New > boolean: content.notify.ontimer => true
New > integer: content.max.tokenizing.time => 100000
New > integer: content.notify.backoffcount => -1
New > integer: content.notify.interval => 100000
New > integer: content.switch.threshold => 2000000
Remove submenu slide delay:
New > integer: ui.submenuDelay => 0
Set a "do-not-track" header to tell sites not to track browsing habits:
privacy.donottrackheader.enabled => true
Disable all Firefox storage settings:
privacy.donottrackheader.enabled => true
Disable Google Blacklists:
browser.safebrowsing.enabled => false
browser.safebrowsing.maleware.enabled => false
Disable prefetching:
network.prefetch-next => true
Disable pings:
browser.send_pings => false
browser.send_pings.require_same_host => true
Disable suggestions on searchbar:
browser.search.suggest.enabled => false
Disable keywords:
keyword.enabled => false
Disable certificates:
browser.ssl_override_behavior => 2
Disable DNS proxy bypass:
network.proxy.socks_remote_dns => true
Disable crash reporting:
In application.ini in the Firefox folder,
[Crash Reporter]Enabled=1 => [Crash Reporter]Enabled=0
Subscribe to:
Comments
(
Atom
)