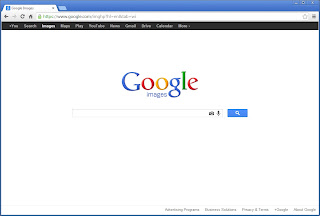 |
| Chrome |
The disadvantage to all of this is that Chrome doesn't allow for any customization of its interface. You either like it how it is or you use another browser. The number of Chrome extensions, while steadily increasing, doesn't match the number of Firefox add-ons and the world of possibilities they open up for the user. As such, it might be a good idea to use Firefox while keeping what makes Chrome great. The best of both worlds.
You might want to check an earlier article I did on the different versions of Firefox and some tweaks you can make to the browser. For this guide I will be assuming you have the default version of Firefox (version 20+) and have a new user profile. To reset your settings to factory settings go to Firefox > Help > Troubleshooting Information > Press the "Reset Firefox..." button.
Part 1 : General appearance
The most essential thing to making Firefox look like Chrome is this nifty add-on called FXChrome. Download and install it and you will see the difference right away. This will change Firefox's user interface to one that looks more like Chrome.
After you have FXChrome, you want to get rid of Firefox's toolbar clutter and rearrange some icons.
Go to Firefox > Options > Toolbar Layout... (or simply right-click the toolbar and press "Customize...")
Now you want to get rid of the Search Bar, the Stop button, and the List all tabs button to the very right. You also want to move the Reload and Home button to the left side of the address bar. Refer to the screenshot at the top of this article to see how Chrome looks like exactly.
You also want to get rid of the Menu Bar (if you have it enabled), so just right-click somewhere on the toolbar and uncheck Menu Toolbar. Having the Bookmarks Toolbar show up is up to you, it will function the same as on Chrome.
Part 2 : Add-ons
It's starting to look pretty good but now we need some add-ons to change some things we can't do out of the box.
Movable Firefox Button. This little add-on will allow us to change the position of Firefox's orange menu button (now a big grey Firefox button) but also style it accordingly later on. After you installed this add-on and restarted your browser, you want to drag the menu button to the far right of your toolbar, just like we did with the other buttons in part 1 of this article.
Unlike Firefox that opens a downloads window, Chrome puts your downloads in a statusbar at the bottom of your screen. With Download Statusbar we can mimic that behaviour but also get some nifty options for our downloads that aren't available to Chrome users. After you installed this add-on, go into its options and make sure Full Mode is ticked, the rest is up to preference.
Unlike Firefox that opens a downloads window, Chrome puts your downloads in a statusbar at the bottom of your screen. With Download Statusbar we can mimic that behaviour but also get some nifty options for our downloads that aren't available to Chrome users. After you installed this add-on, go into its options and make sure Full Mode is ticked, the rest is up to preference.
Part 3 : Userstyles
This is what we have so far. You can see I downloaded an image, car.jpg, and have it shown in the statusbar. I also have my menu button to the rightmost of the toolbar. Now we're going to need to change colors and visuals. This will be done with the help of Stylish and userstyles.org.
FXChrome App Button will change the big Firefox menu button to something that looks like Chrome's three stripes menu button.
Custom Background Color will allow you to pick a color for your Firefox window if you don't like FXChrome's default grey color. Pick a background theme from the ones available and then press the big + Install with Stylish button. I personally use the Chrome one.
App Window Controls will change the minimize/maximize/close buttons of the window to match those of Chrome.
Find Bar will of course change the find bar (CTRL+F) of Firefox to one that looks more like the minimalistic one of Chrome.
FXChrome App Button will change the big Firefox menu button to something that looks like Chrome's three stripes menu button.
Custom Background Color will allow you to pick a color for your Firefox window if you don't like FXChrome's default grey color. Pick a background theme from the ones available and then press the big + Install with Stylish button. I personally use the Chrome one.
App Window Controls will change the minimize/maximize/close buttons of the window to match those of Chrome.
Find Bar will of course change the find bar (CTRL+F) of Firefox to one that looks more like the minimalistic one of Chrome.
Part 4 : Results and final words
And we're done! This is how my Firefox looks. Now it is up to you to customize it even further with more add-ons or userstyles if you feel the need. I'm using Ghostery and Tab Mix Plus here, two excellent add-ons.












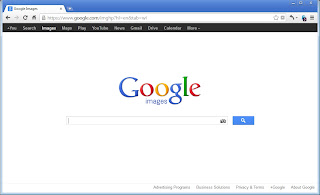
No comments :
Post a Comment